Google Search Console è uno strumento gratuito offerto da Google per aiutare i proprietari di siti Web a monitorare la presenza del proprio sito Web nei risultati di ricerca di Google.
La scansione Google Search Console aiuta a tenere traccia delle classifiche di ricerca, oltre a tenere aggiornato su errori da parte del sito Web, sui problemi di sicurezza e sui problemi di indicizzazione che potrebbero influire sulle prestazioni di ricerca di un sito Web.
Se l’amministratore o proprietario di un sito Web prende sul serio WordPress dal punto di vista SEO, è fondamentale aggiungerlo agli strumenti per i Google webmaster console fin da subito.
Detto questo, vediamo nei dettagli come aggiungere in modo facile un sito Web a Google Search Console.
Come collegare Google Search Console?
Uno dei passaggi chiave per ottimizzare un sito WordPress per la SEO è collegare Google Search Console.
La Console Search Google offre strumenti specifici per i webmaster che aiutano gli amministratori dei siti Web a monitorare e mantenere la presenza e il posizionamento nelle ricerche.
La prima cosa che deve fare un webmaster Google è visitare il sito Web di Google Console Search e fare clic sul pulsante Inizia ora.
Successivamente, dovrà accedere con il proprio account Google/Gmail. Una volta effettuato l’accesso, gli verrà chiesto di inserire l’URL del sito Web.
Esistono due metodi per la verifica del sito: nome di dominio o prefisso URL. Quest’ultimo è più flessibile.
Tenere presente che Google considera HTTP e HTTPS come due protocolli diversi. Inoltre gli indirizzi https://www.example.com e https://example.com vengono considerati come due siti Web diversi.
È necessario inserire l’URL del sito Web corretto utilizzato da WordPress. Se non è sicuro, c’è un modo semplice per scoprire l’URL esatto: accedere all’area amministrazione di WordPress e andare su Impostazioni> Generale> Pagina. Lì vedrà l’URL del sito web nel campo indirizzo del sito.
Dopo aver inserito l’indirizzo corretto nella procedura guidata di configurazione degli strumenti per i webmaster di Google, deve fare clic sul pulsante Continua per andare al passaggio successivo.
Ora verrà chiesto di verificare la proprietà del sito web. Esistono diversi modi per farlo, ma mostreremo il metodo tag HTML perché è il più semplice.
Cliccare sul tag HTML per espanderlo e poi copiare il codice al suo interno. Ora, bisogna aggiungere questo meta tag di verifica del sito di Google in WordPress, in modo che Google possa verificare chi è il proprietario del sito web.
La maggior parte dei tutorial di WordPress guida verso la modifica del file header.php nel tema WordPress e per aggiungere il codice appena sopra il <body>tag.
Tuttavia, questo metodo è sconsigliato perché se viene aggiornato o modificato il tema, il tag HTML scomparirà.
Google controlla periodicamente il tag HTML e disabiliterà l’accesso ai dati del sito nella console di ricerca se non riesce a trovare il tag di verifica. Ecco come assicurarsi che Google possa sempre verificare la proprietà del sito web.
Innanzitutto, è necessario installare e attivare il plug-in All in One SEO. Dopo l’attivazione, andare alla pagina All in One SEO Impostazioni generali> Strumenti Webmaster Google e fare clic su Google Search Console.
Quindi incollare il codice copiato da Google Search Console nella casella Codice di verifica Google. Non dimenticare di fare clic sul pulsante Salva modifiche.
Ora si può tornare alle impostazioni di Search Console Google e fare clic sul pulsante Verifica. Search Console ora cercherà il tag HTML nel codice del sito web e mostrerà un messaggio di successo.
Nel caso in cui non viene visualizzato il messaggio di successo, bisogna svuotare la cache di WordPress. Ciò garantirà che Google possa recuperare l’ultima versione del sito web.
È tutto. Console Search di Google è stato aggiunto al sito Web. Ora si può fare clic sul link Vai alla proprietà per visitare la dashboard di Search Console di Google. Da qui si possono vedere i rapporti sulle prestazioni del sito web.
A cosa servono i rapporti scansione in Google Search Console?
I rapporti di scansione di Google Search Console è una funzione che consente di approfondire il modo in cui Google esegue la scansione di un sito web.
Le loro nuove funzionalità includono, tra l’altro, il raggruppamento delle richieste (per codice di risposta, per tipo di file, per scopo di scansione e per tipo di Googlebot), esempi di URL per ciascun gruppo, statistiche sugli host e altro ancora.
I rapporti di scansione di Google Search Console riguardano solo le proprietà a livello di dominio. Ciò significa che bisogna disporre di una proprietà Dominio o di una proprietà prefisso URL a livello di dominio in Google Search Console.
Questi rapporti sono destinati ai siti Web con più di mille pagine e forniscono i seguenti dati:
- il numero totale di richieste di scansione complessive e suddivise in gruppi specifici;
- la dimensione totale del download (kB) complessiva e suddivisa in gruppi specifici;
- il tempo medio di risposta (ms) complessivo e suddiviso in gruppi specifici;
- informazioni dettagliate sugli host (stati, codici di risposta, ecc.).
- dati di scansione raggruppati per codice di risposta, tipo di file, scopo della scansione e tipo di Googlebot (ogni gruppo mostra anche le proprie statistiche specifiche sul numero totale di richieste, la dimensione totale del download e il tempo medio di risposta);
- URL di esempio per ogni tipo di dati statistici.
Come rimuovere Google Search?
Per rimuovere la proprietà di Search Google Console, l’utente deve essere proprietario del sito o amministratore. Ecco i passaggi da seguire:
- Passaggio 1: aprire Google Search Console, fare clic su Inizia ora e accedere all’account di Google.
- Passaggio 2: una volta effettuato l’accesso, passare a Cerca proprietà nella parte in alto a sinistra della pagina. Cercare la proprietà del sito Web già aggiunta o selezionarla dall’elenco.
- Passaggio 3: dopo aver selezionato la proprietà del sito, bisogna passare all’opzione Impostazioni dal riquadro di sinistra.
- Passaggio 4: nella sezione Impostazioni scorrere verso il basso, andare a Informazioni in fondo alla pagina e fare clic su Rimuovi proprietà.
- Passaggio 5: si aprirà un pop-up per la conferma se è stata accettata la rimozione della proprietà dal sito, quindi fare clic su Rimuovi proprietà.
Questo è tutto ciò che bisogna fare.

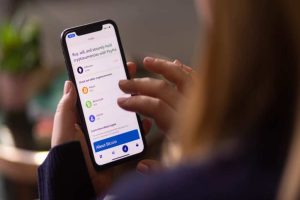
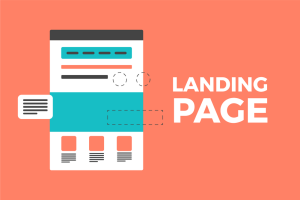
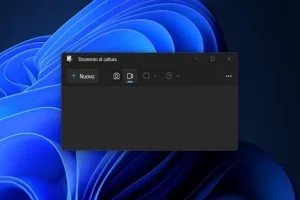

Correlati
Assistenza PayPal: come contattare PayPal per un problema?
Quanti Domino’s Pizza ci sono nel mondo?
Starbucks in Italia, quante sono e dove sono le caffetterie?