Ci sono diverse app per scrivere su pdf. Ecco alcune opzioni popolari:
- Adobe Acrobat Reader: è un’app gratuita che consente di aprire, visualizzare e annotare i file PDF. Puoi aggiungere testo, evidenziare, sottolineare, barrare e persino disegnare sul PDF utilizzando gli strumenti di annotazione.
- Xodo PDF Reader & Editor: questa app gratuita offre molte funzionalità di annotazione, inclusa la possibilità di scrivere e disegnare sul PDF. Puoi anche evidenziare, sottolineare, barrare e creare note.
- PDFelement: è un’app a pagamento con una versione di prova gratuita disponibile. Oltre alla visualizzazione dei PDF, offre anche strumenti di editing avanzati, come l’inserimento di testo, l’eliminazione di testo, la modifica del formato del testo e l’aggiunta di immagini.
- GoodNotes: questa app è principalmente progettata per la presa di appunti, ma ti consente anche di importare i tuoi file PDF e scrivere direttamente su di essi utilizzando il tuo dispositivo mobile o Apple Pencil. È disponibile solo per dispositivi iOS.
- Notability: simile a GoodNotes, Notability è un’app per la presa di appunti che supporta anche l’importazione di file PDF. Puoi scrivere, disegnare e annotare direttamente sul PDF utilizzando le tue dita o uno stilo. È disponibile solo per dispositivi iOS.
Ricorda che alcune di queste app potrebbero avere funzionalità avanzate a pagamento o richiedere l’acquisto dell’app stessa.
Assicurati di verificare le specifiche delle app e di scaricare quella più adatta alle tue esigenze.
Come scrivere a mano libera su un PDF?
Per scrivere a mano libera su un PDF, puoi utilizzare strumenti di annotazione disponibili in diverse app o software di modifica PDF.
Ecco una guida generale su come eseguire questa operazione utilizzando Adobe Acrobat Reader DC, uno dei software più popolari per la visualizzazione e l’annotazione dei PDF:
- Apri il file PDF con Adobe Acrobat Reader DC. Se non hai già installato il software, puoi scaricarlo gratuitamente dal sito ufficiale di Adobe.
- Una volta aperto il PDF, cerca la barra degli strumenti di annotazione. Di solito, è situata nella parte superiore dell’interfaccia del programma.
- Trova l’opzione di annotazione “Strumento Penna” o “Strumento Matita”. Potrebbe essere un’icona di una penna o di un segno di matita. Fai clic su di essa per attivare lo strumento.
- Ora puoi iniziare a scrivere a mano libera sul PDF. Seleziona lo spessore della linea, il colore e altre impostazioni di formattazione, se disponibili.
- Fai clic e tieni premuto il mouse o il dito (se stai utilizzando un dispositivo touchscreen) sulla posizione in cui desideri iniziare a scrivere. Muovi il cursore o il dito per scrivere a mano libera sul PDF. Lascia andare il pulsante del mouse o il dito quando hai terminato una linea o una sezione.
- Se desideri apportare modifiche o correzioni, puoi utilizzare gli strumenti di cancellazione o di modifica per cancellare o modificare le tue annotazioni a mano libera.
- Assicurati di salvare il PDF dopo aver completato le annotazioni. Seleziona “Salva” o “Salva con nome” dal menu File per conservare le modifiche.
Ricorda che le opzioni specifiche possono variare a seconda del software o dell’app che stai utilizzando.
Pertanto, se stai utilizzando un’altra app, consulta la documentazione o le istruzioni fornite dall’app stessa per sapere come scrivere a mano libera su un PDF in quel particolare programma.
Come modificare un file PDF?
Per modificare un file PDF, puoi utilizzare software o app specifiche progettate per la modifica dei PDF.
Ecco una guida generale su come eseguire questa operazione utilizzando Adobe Acrobat Pro DC:
- Apri il file PDF con Adobe Acrobat Pro DC. Se non hai già installato il software, puoi scaricarlo gratuitamente dal sito ufficiale di Adobe.
- Una volta aperto il PDF, cerca la barra degli strumenti di modifica. Di solito, è situata nella parte destra dell’interfaccia del programma.
- Seleziona l’opzione di modifica desiderata. Puoi trovare strumenti per modificare il testo, le immagini, i link, le pagine e altri elementi del PDF.
- Per modificare il testo: Fai clic sull’opzione “Modifica testo” e seleziona il testo che desideri modifica-re. Puoi quindi modificare il testo direttamente nel documento.
- Per modificare le immagini fai clic sull’opzione “Modifica immagine” e seleziona l’immagine che desideri modificare. Puoi ridimensionare, ruotare, sostituire o eliminare l’immagine.
- Per aggiungere o modificare i link fai clic sull’opzione “Aggiungi o modifica collegamenti” e seleziona l’area del PDF in cui desideri aggiungere o modificare un link. Puoi collegare a pagine web, a un’altra posizione del documento o a file esterni.
- Per modificare le pagine fai clic sull’opzione “Riordina pagine” o “Elimina pagine” per modificare l’or-dine o rimuovere le pagine del PDF. Puoi anche aggiungere nuove pagine o estrarre pagine da altri documenti.
Utilizza gli strumenti di modifica per apportare le modifiche desiderate al documento PDF. Ogni op-zione di modifica avrà un set di strumenti specifici per eseguire le modifiche corrispondenti.
Assicurati di salvare il PDF dopo aver completato le modifiche. Seleziona “Salva” o “Salva con nome” dal menu File per conservare le modifiche nel documento originale o crearne una copia modificata.
Ricorda che le opzioni e gli strumenti specifici possono variare a seconda del software o dell’app che stai utilizzando.
Pertanto, se stai utilizzando un’altra app, consulta la documentazione o le istruzioni fornite dall’app stessa per sapere come modificare un file PDF in quel particolare programma.
Come si trasforma un file da PDF a Word?
Per convertire un file da PDF a Word, puoi utilizzare diverse opzioni, tra cui strumenti online gratuiti, software desktop e app per dispositivi mobili. Ecco tre metodi comuni per eseguire questa conversione:
- Utilizzo di strumenti online gratuiti:
- Smallpdf: visita il sito web di Smallpdf (https://smallpdf.com/it/pdf-in-word) e carica il tuo file PDF. Smallpdf convertirà il PDF in un documento Word e ti consentirà di scaricarlo sul tuo computer.
- Zamzar: accedi al sito web di Zamzar (https://www.zamzar.com/it/convert/pdf-to-word/) e segui le istruzioni per caricare il tuo file PDF. Seleziona il formato di output come “doc” o “docx” (formati di Word) e fornisci un indirizzo email valido per ricevere il file convertito.
- Online2PDF: vai al sito web di Online2PDF (https://www.online2pdf.com/it/converti-pdf-in-word) e carica il tuo file PDF. Seleziona l’opzione di conversione in Word e avvia la conversione. Successivamente, scarica il file Word convertito sul tuo computer.
- Utilizzo di software desktop:
- Adobe Acrobat: se hai installato Adobe Acrobat Pro DC sul tuo computer, puoi aprire il file PDF con il programma e quindi esportarlo in un documento Word. Apri il PDF con Adobe Acrobat, vai su “File” e seleziona “Esporta su Word“. Seleziona la cartella di destinazione e fai clic su “Salva” per convertire il PDF in Word.
- Wondershare PDFelement: questo software desktop offre funzionalità di conversione PDF-to-Word. Dopo aver installato PDFelement, apri il PDF nel programma e vai su “Esporta” nella scheda “Home”. Seleziona “Esporta in Word” e specifica la posizione di salvataggio. Infine, fai clic su “Salva” per convertire il PDF in Word.
- Utilizzo di app per dispositivi mobili:
- Microsoft Word: se hai installato l’app Microsoft Word sul tuo dispositivo mobile (iOS o Android), puoi aprire il PDF direttamente in Word. Apri l’app Word, tocca l’icona “+” per creare un nuovo documento e seleziona “Sfoglia“. Trova il tuo file PDF e selezionalo per importarlo in Word. Successivamente, puoi apportare modifiche e salvare il file come documento Word.
Ricorda che la precisione della conversione da PDF a Word può variare a seconda della complessità del file PDF originale e delle funzionalità dell’opzione di conversione utilizzata.
Assicurati di verificare il risultato convertito e apportare eventuali correzioni o modifiche necessarie.
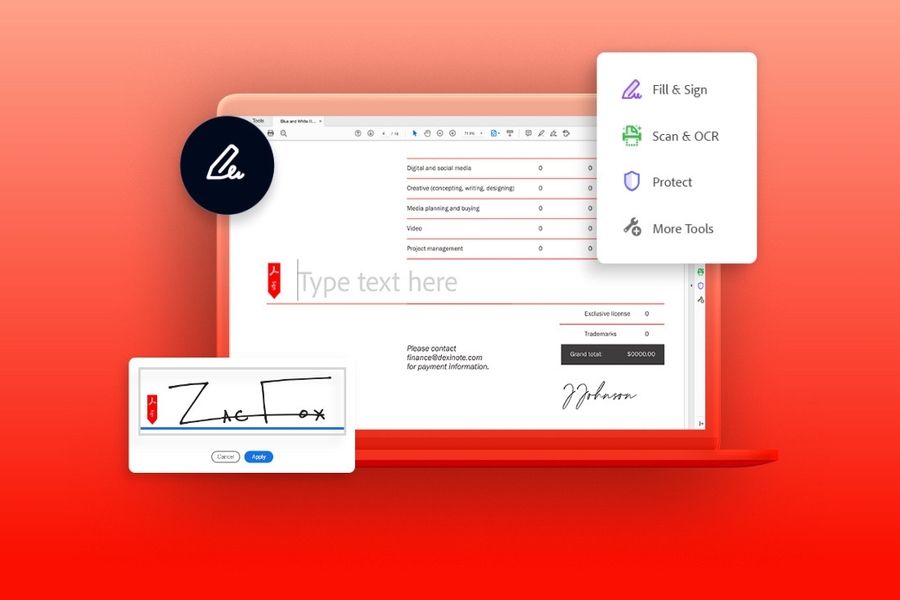




Correlati
Cos’è una landing page
Eliminare account Instagram: ecco come farlo!
Tinder come funziona? Ecco quello che serve che tu sappia!